無料版「SketchUp」の基本的な使い方。初心者だけどDIYの設計図を書きたい人におススメ。
DIYをしている方、たくさんいらっしゃると思いますが、設計図はどのように書いているでしょうか。
私自身、少しばかりDIYはしますが図面って書いたことありません。
厳密にいえば、手書きでは書いていましたが、雑で図面とは呼べないような代物ばかりです。
まぁ、作る本人がわかれば良いのかもしれませんが、少し複雑なモノを作ろうと思うと、雑な図面は間違いが起こりやすいですし、ブログに載せることを考えるとあまりにもお粗末…。
そこで、初心者でも簡単にわかりやすい図面が書けるという、SketchUpを使ってみました。

もちろん、無料版です。
実際に、棚というか、カラーボックス的なモノを書いてみましたが、想像していたよりは簡単だったと思います。

ちなみに、無印良品のスタッキングシェルフの内寸をもとに作成してみました。
SketchUpを使えってみてDIYが捗ったんで、SketchUpの初歩的な使い方、これだけを覚えておけば大丈夫、みたいな紹介をしてみようと思います。
SketchUpとは
概要
SketchUpとは、3Dモデリングデザインソフトウェアです。
ひらたく言うと、このソフトで家具や家の間取り、外観までの様々な工作物、建築物の図面を書くことが出来ます。
DIYはもちろん、マンションのリノベーション、一軒家の建築まで、アマチュアからプロまで幅広い使い方が出来ます。
特徴
有料版と無料版がありますが、DIY程度は無料版で十分です。
むしろ、無料版も完全には使いこなせていないほど、機能が充実しています。
あと、個人的に嬉しかったのはウェブ上で作業が出来ること。
他の図面を書けるサイトは、ソフトをインストールしたりと始めるまでがめんどくさいですが、SketchUpにはそういった煩わしさがありません。
SketchUpの使い方
サイトを開く
まずは、SketchUpのサイトを開いて下さい。
「製品」をクリックして、「SketchUp Free」をクリックしてください。

するとこんな画面になるので、「モデリングを開始」をクリックしてください。

すると、こんな男性がたたずむ画面になります。
ちなみに、女性の場合もあったり。

では、早速使い方の説明をしたいと思います。
単位を決める
まずは、単位を決めます。
馴れ親しんだ、メートル法に変えようと思います。
これをしないと、馴染みのない単位で図面を作らないといけないので、わけわかんないです。
それでは、画面右下の「モデル情報」をクリックしてください。

すると、こんな画面になるので、「0.0mm」を選択してください。
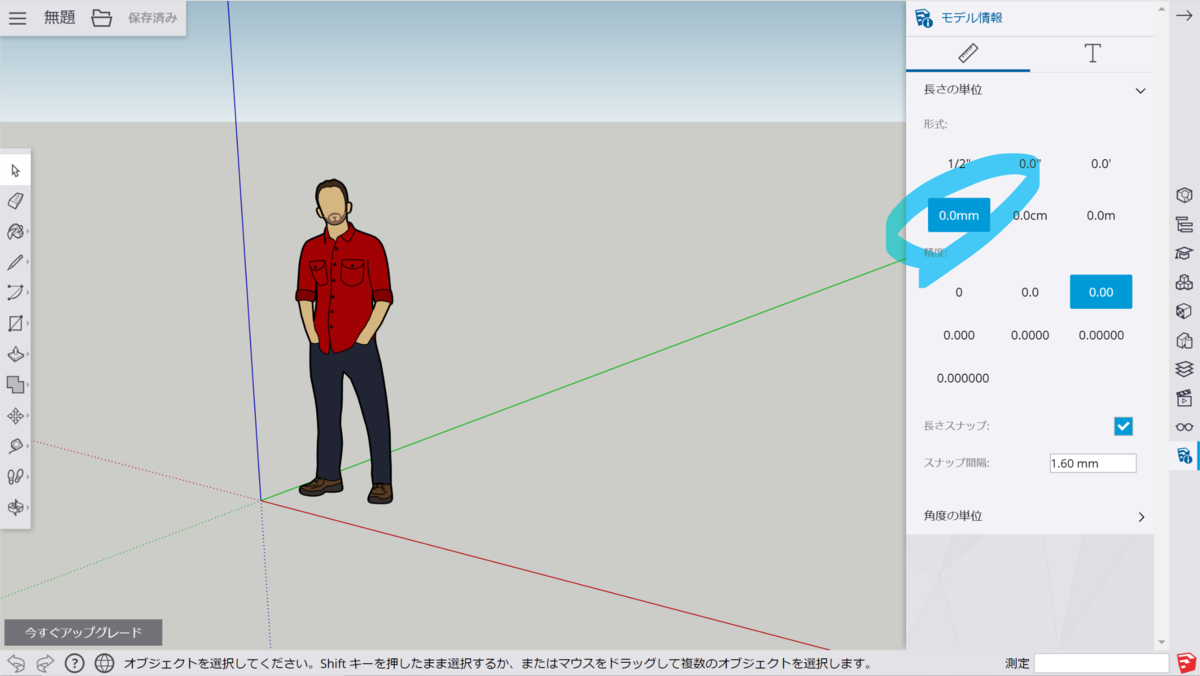
まぁ、センチとかでもいいですが、ホームセンターの木材などは、182㎝ではなく、1820㎜と表記するので、ミリメートルに馴れたほうがいいと思います。
これで、メートル法で図面を書けるようになりました。
男性を消す
かわいそうですが、男性を消します。
実際のスケール感を伝えるために、モノと比較出来るように存在する男性ですが、馴れないうちは邪魔なので、消したいと思います。
男性をクリックして、バックスペースで消せます。
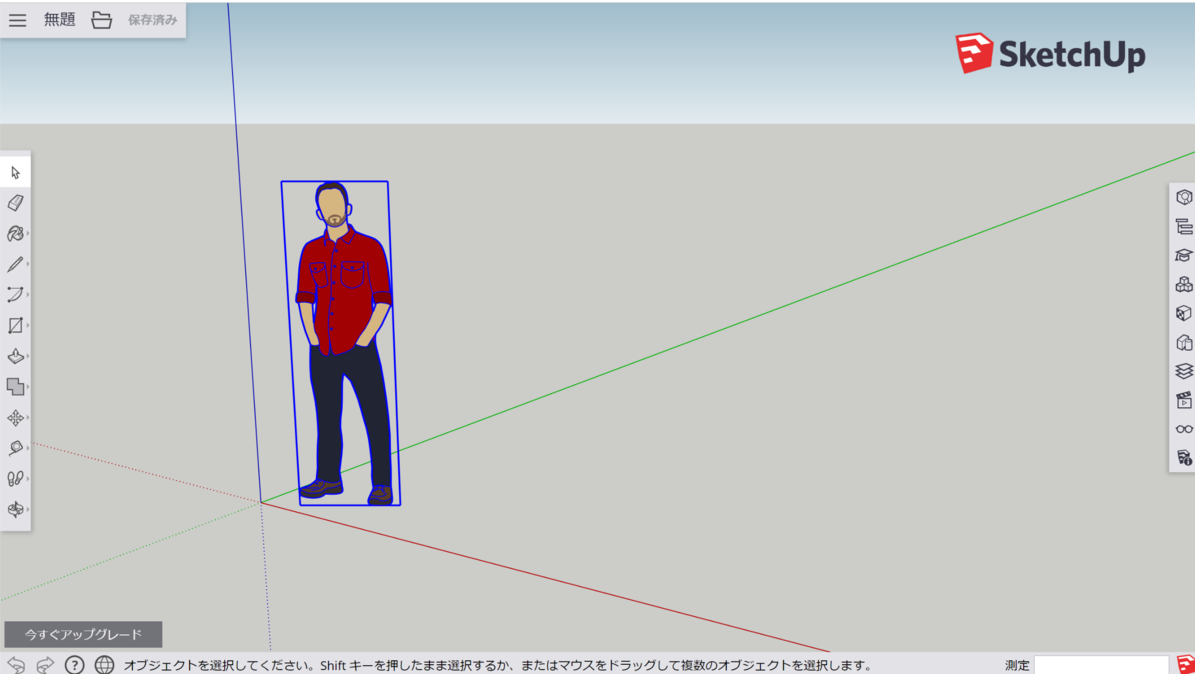
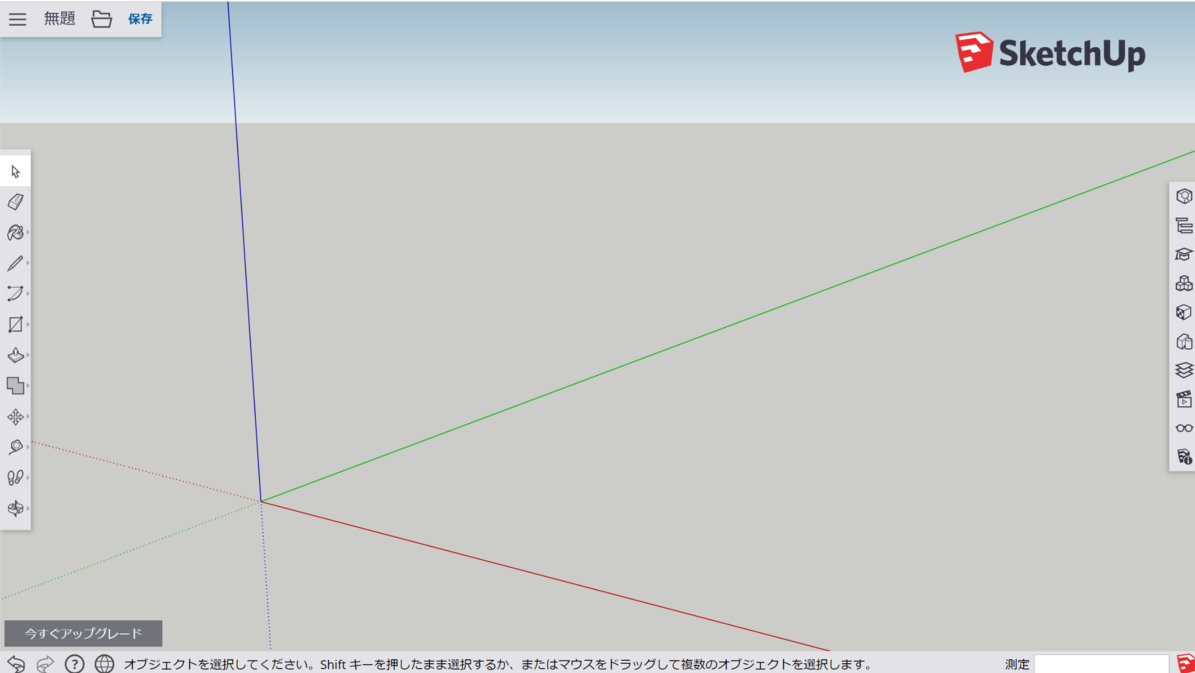
いつか男性を重宝するときが来るのでしょうか…。
任意のサイズで図面を書く
それでは、いよいよ図面を書いてみます。
左側の上から6番目メニューを開いて、青いマーカーの部分をクリックです。
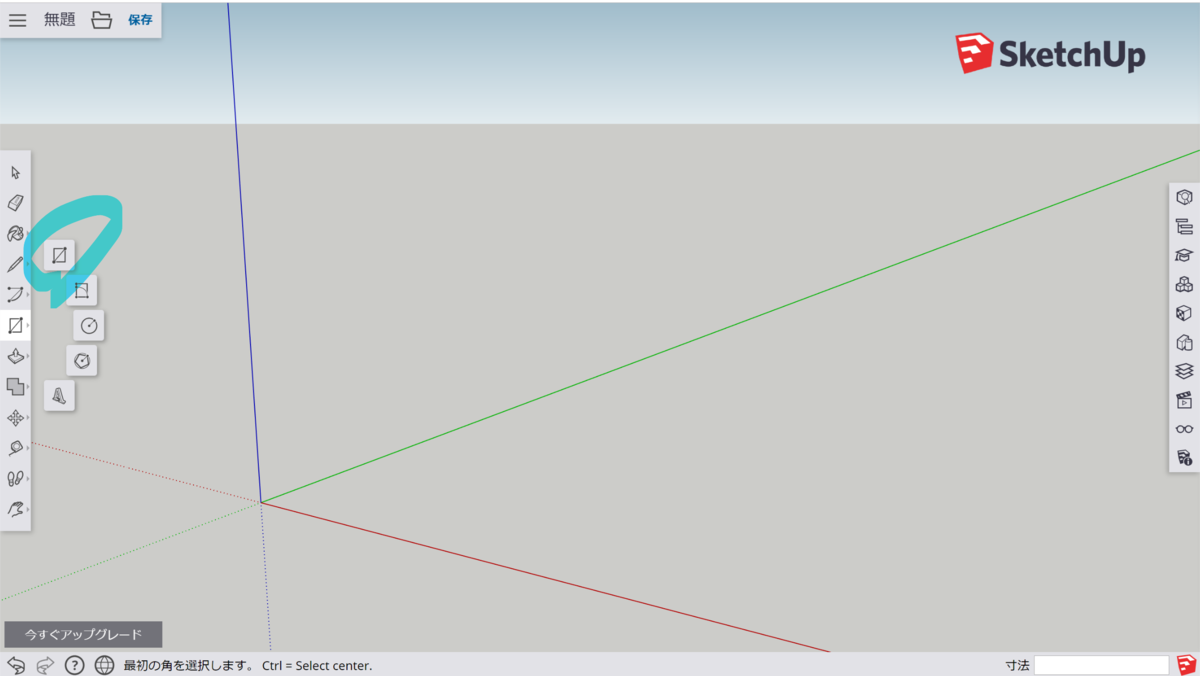
カーソルが鉛筆のアイコンになるので、適当に四角の図形を書いてみてください。
すると、右下に数値が出てきます。

キーボードの数字を打ち込んで、この数値を変えることが出来ます。
図形を書いている途中にキーボードの数字を打つと、空欄に数字が打ち込まれていきます。
コンマで、縦と横を分けて書きます。
単位は必要ありません。

数字を打ち込んでエンターを押すと、このように寸法に沿った図形になります。
図面の拡大・縮小、回転、移動
サイズによっては、拡大が必要だったり、回転した方が見やすかったりします。
この左にある一番下のメニューを開くと、拡大、縮小、回転、移動が出来ます。

先ほどのコンパネも見やすくなりました。
寸法を測って、書き込む
平面図の寸法を測ったり、書き込んだりします。
下から3番目のアイコンからメニューが出ます。

測りたい場所をクリックして、寸法を書き込むことが出来ます。

図面を立体的に書く
このままでは平面の図形になるので、立体的にしていこうと思います。
上から7番目のアイコンをクリックすると、メニューが出ます。

そして、平面図をクリックして上に引っ張ると、立体になります。

応用すると、すぐにカラーボックス的なモノを書くことが出来ます。
この立体に、四角の平面を書いてそれを引っ張ると箱になっていきます。
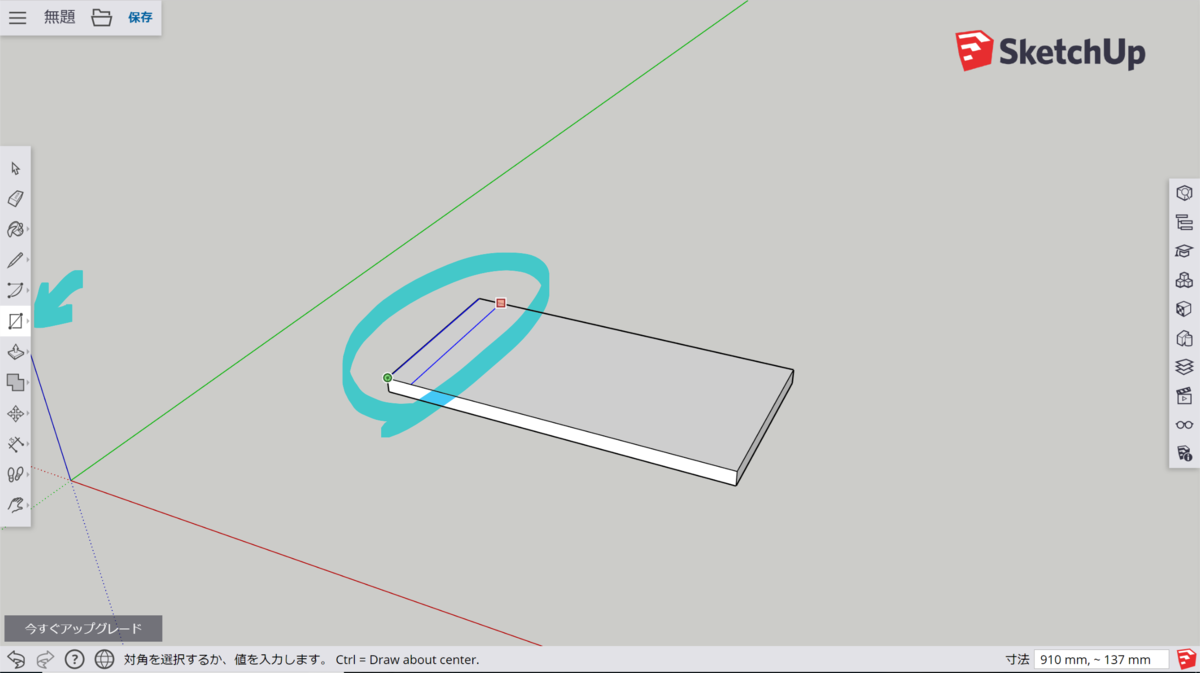
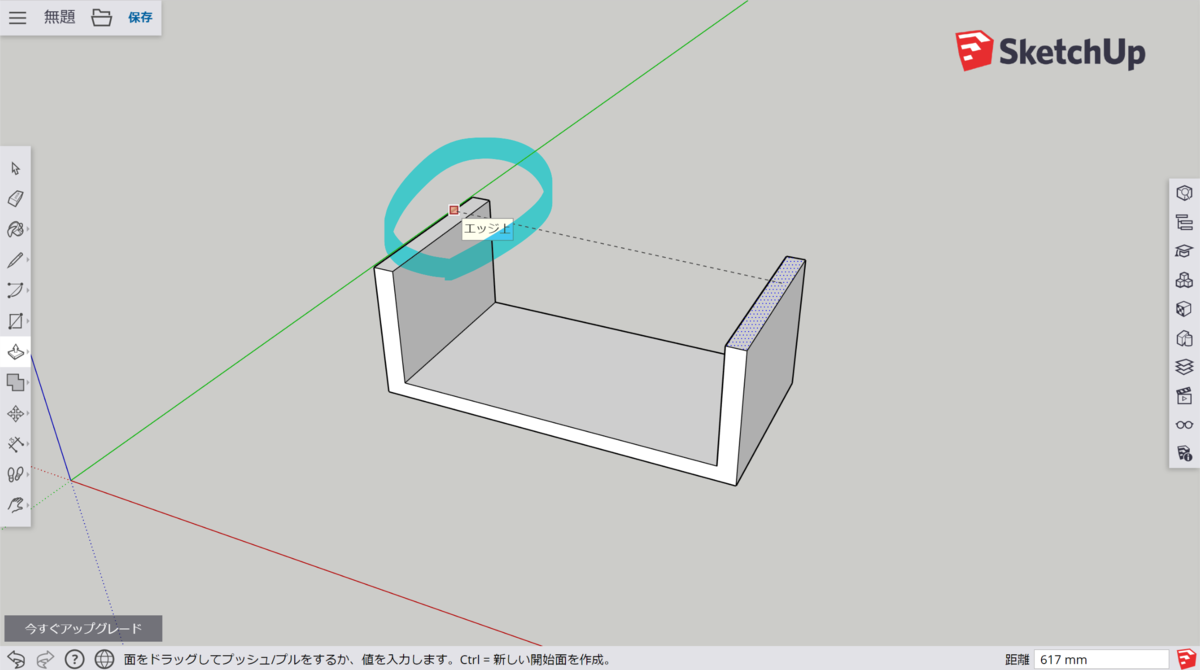
寸法はメチャメチャですが、こんな感じで立体の箱を作ることが出来ます。

まとめ
必要最低限の機能を紹介させてもらいました。
最低限ではありますが、とりあえずは図面を書くことが出来ます。
少し動かし方を覚えるだけで、手書きより簡単にそれっぽく図面が書けるので、おススメです。



